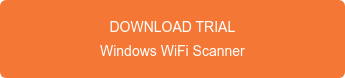WiFi Optimization Best Practices
Wi-Fi is an ever-present force in all our lives and as time goes on, it only becomes more complex. Deploying and optimizing WiFi is no longer as simple is cranking up the signal power or randomly placing multiple access points in areas of the building.
Design and optimization requires following best practices related to WiFi design that result in proper signal strength (coverage), channel plan (capacity), and security (configuration). How to do this is a challenge for those new to WiFi or not trained in complex WiFi design topics.
We want WiFi Scanner to be a tool for all to use to better understand WiFi, make the necessary adjustments to maximize their WiFi connection potential, and know what to do to keep their network optimized and secure.
Introducing Windows WiFi Scanner Genius Feature
That’s why, in WiFi Scanner for Windows version 2.5 we’ve introduced Genius. Under the Genius tab you can find notes. Notes are suggestions, tips, and general information on how to improve your wireless connection based on your device’s current surroundings. Genius generates these notes using the information captured by WiFi Scanner. This means that you’re receiving real-time actionable information for your unique wireless environment.
Genius Feature Video Summary
WiFi Optimization: How to Tune your Wireless Network With WiFi Scanner Genius
To optimizer your network select the SSID in table and review the suggestions and alerts in the Genius tab.
Each note is tagged with a priority level: Very high, high, medium, low, or very low. You can also find alerts. The “Alert” tag doesn’t necessarily imply that there is an issue but is simply a note of useful information.
Each note displays a title, the BSSID and SSID of the selected access point, a category (Security, Connectivity, Performance, or Configuration), and a body of text with information. Most notes also link to a relevant support article, and for those that don’t, we are continuously working to add more in future versions of the app.
You can filter notes by category and priority.
The information provided by Genius is not limited to the access point your device is connected to. You can select any of the access points within range of your device for even more useful insights.
Work on addressing the high priority alerts first, then medium priority and so on. After each configuration change monitor results in WiFi Scanner and Genius tab.