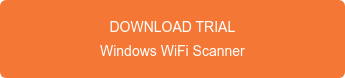For those of us who live in dorms, apartments, or other small spaces where WiFi is a necessity for working or studying, it can be frustrating to work with poor WiFi Internet speeds. WiFi can be difficult to get right at home. Setting up optimized WiFi has a steep learning curve and it’s easy to do something wrong without the proper tools or guidance on what knobs to turn. Or your neighbor two floors above you has set up their WiFi so badly that your own WiFi becomes unreliable. The problem can be especially frustrating when you are trying to download large files or have a video call but get an error message.
The good news is that there are easy to implement changes / "hacks" to get better WiFi speeds. WiFi Scanner makes setting up your WiFi easy and increases the chances of getting great WiFi in every corner of the house. In fact, there are hundreds of different methods online for getting a faster more stable WiFi connection. Here are a few of the best:
1. Change Your Router's Placement
If you want to make sure that you are getting all that you can from your WiFi equipment and connection, then make sure that it's in a good place where there is no interference or any other problems with being able to connect to the Internet wirelessly. People place WiFi routers under desks or behind television equipment. In in almost all cases the WiFi router is placed at it's to be close to wired Internet connection / coax / fiber line that comes from the ISP. A quick fix is to get get a longer wired cable and get the router higher off the ground and closer to where your devices are that need connectivity.
User WiFi Scanner to measure the signal strength coming from the WiFi router. If you signal strength is less then -75 dBm / 50% then move closer to the router or move router close to you/your devices.
2. Change WiFi Channel Frequency
All WiFi access points and routers come shipped with a channel preselected per 2.4 GHz and 5 GHz or select what the WiFi router manufacturer believes is the best channel during boot up. This channel selection can be suboptimal right out of the box or over time as other neighboring devices start using the same channel.
Use an app like WiFi Scanner to analyze your and the neighboring WiFi channels in use and select the least occupied channel. See this blog post about selecting the best 2.4 GHz channel.
3. Use A Wired Connection When Possible
Use a wired connection for devices that are typically not mobile like TV streaming devices, network connected storage devices, and printers. While this isn't a wireless fix it will take these devices off of the wireless network and save WiFi bandwidth for devices that don't have wired capability.
WiFi Scanner can detect channel utilization to help determine if moving some devices to wired reduced the overall network utilization.
4. Change the Channel Width
While you're choosing channels, also make sure to change the channel width. We recommend uses the smallest channel width possible (usually 20 MHz) to start and then experiment with larger channel widths to see if you notice an improvement or reduction in performance over time. Selecting a smaller channel reduces that chance of interference with other devices and improves the stability of your connection.
WiFi Scanner has the ability to detect the channel width of your WiFi router and neighboring devices. We have also added channels views to show how wider channels are overlapping with each other.
5. Use the 5GHz Frequency
Most WiFi routers have 2.4 GHz and 5 GHz capability. Check your WiFi settings to confirm that you devices are connecting to the 5 GHz radio when compatible. In many cases, the 5GHz radio uses the same network name but with a 5GHz suffix.
WiFi Scanner has the ability to detect both 2.4 GHz and 5 GHz frequencies and will help your desired network name is properly broadcasted by the WiFi router.
6. Avoid Microwaves and Other Interfering Devices
Microwaves, baby monitors, wireless speakers, cordless phones, and many other devices that use wireless but not 802.11/WiFi technology can interfere with your wireless router. So if you have one, make sure that it's not near the wireless router or connected devices and computer systems.
7. Get a New Router
The age of your router could be making your Internet run at sub-par speeds. You could have a router that's too old or just not good enough for what you need now. There are high-end routers that don't cost too much and take advantage of the latest WiFi technology and might give you the speed and connection stability you need.
User WiFi Scanner's speed testing feature to see how close to your Internet speed you are getting with your current router.