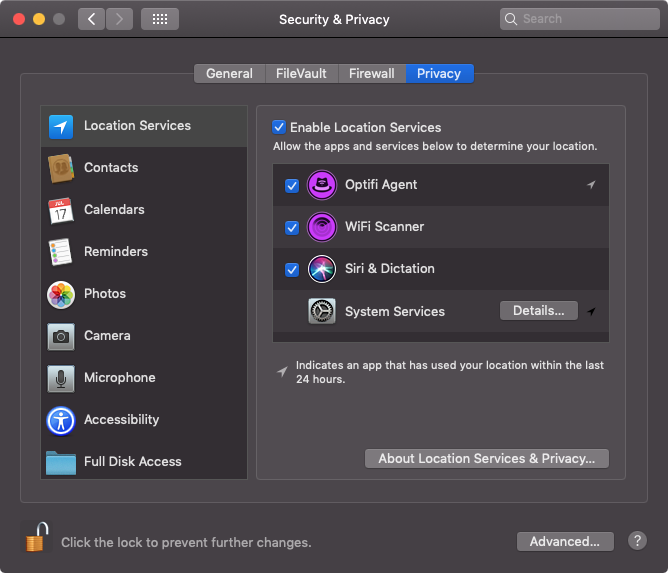Please try a few things things:
Confirm that your Airport adapter is enabled.
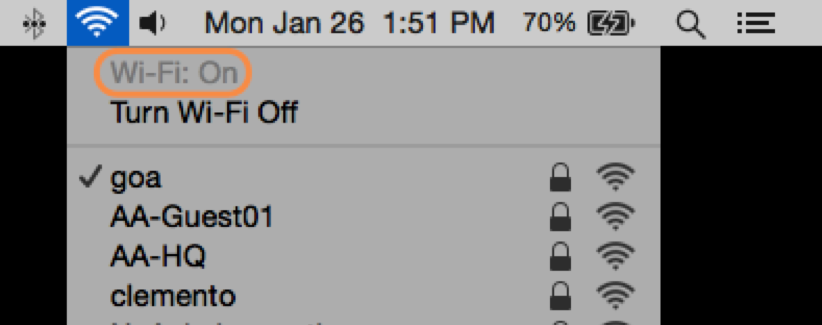
Under WiFi Scanner Preferences, if Show Best SSID for Scan Results is checked, then all SSIDs with the same name will be consolidated into one result. Uncheck this item to see all Access Points with the same SSID.
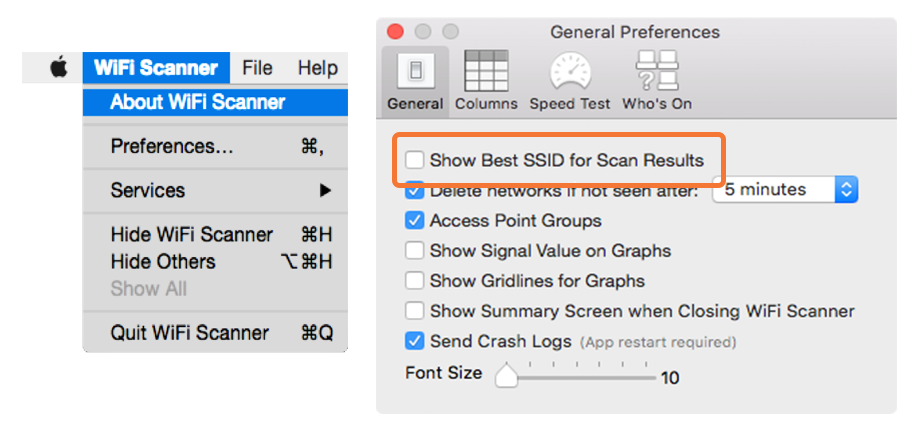
Reboot your Mac
If the above doesn't solve your problems please open a case with support@accessagility.com. Include below in your email.
WiFi Scanner app version and build # from app About WiFi Scanner screen.
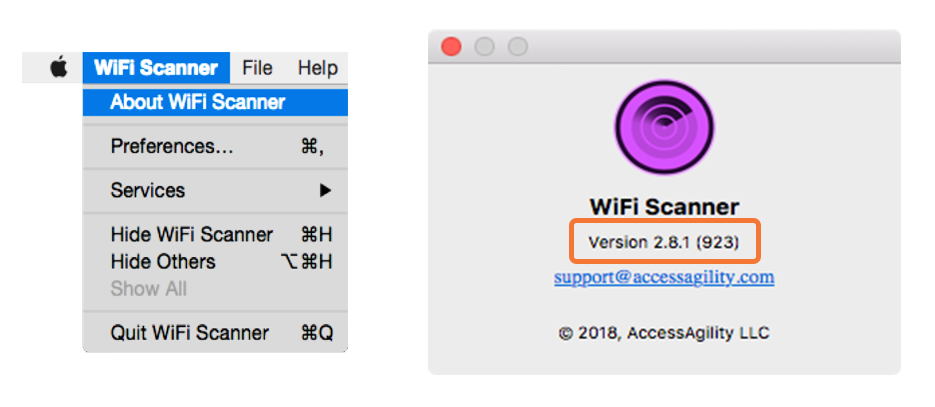
Mac OS version
Mac model
Mac model year
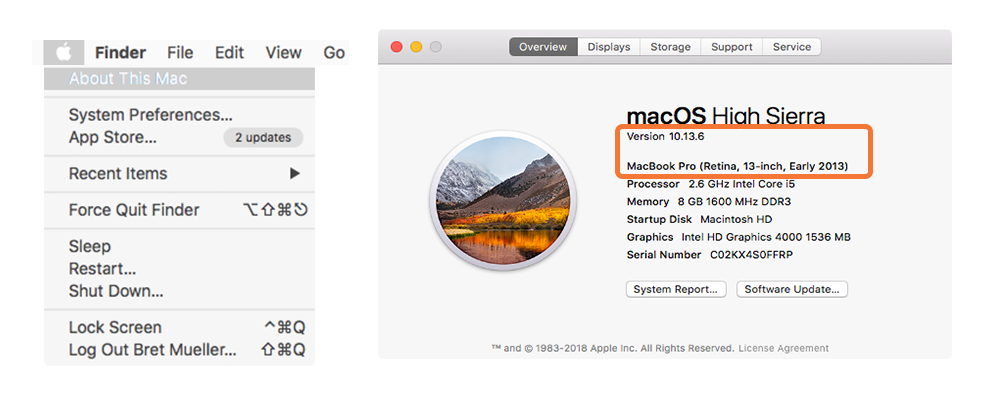
Finally, check your Mac OS Console:
Open the Applications folder
Select the Utilities folder
Select Console
Filter by WiFi Scanner
When your device is connected properly, similar logs should appear:
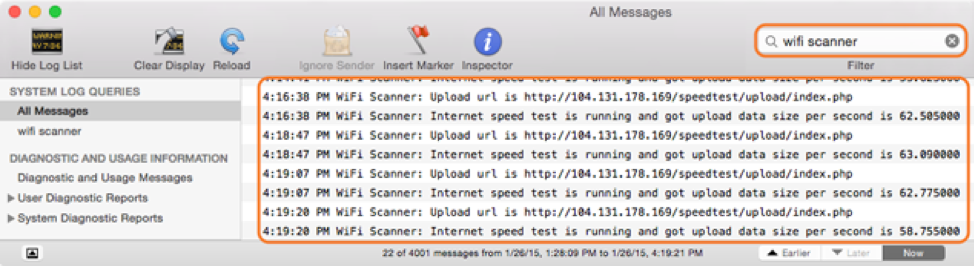
If there is an arrow on the error codes, please press and expand. Edit -> Copy and Paste information into ticket or screenshot these logs and send the image with the rest of your computer information.
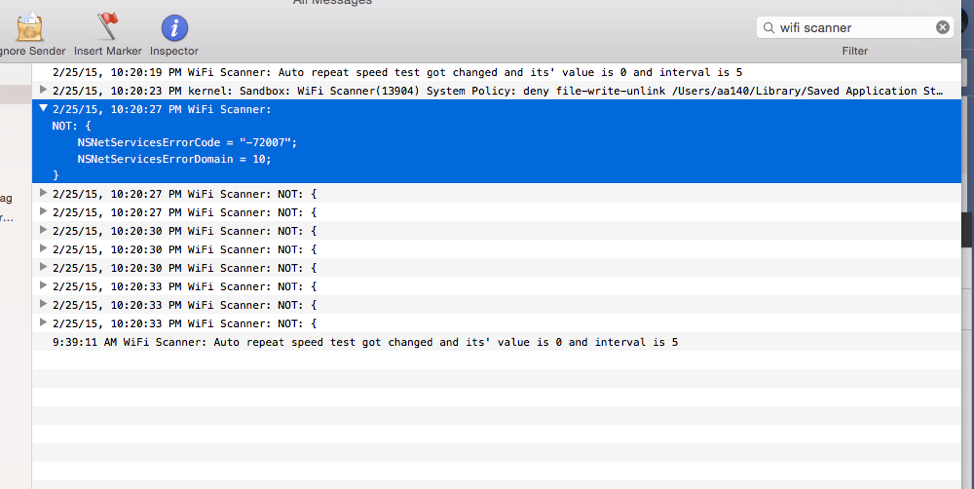
We use the database from the following site to indicate the manufacturer / vendor of the the access point:
https://regauth.standards.ieee.org/standards-ra-web/pub/view.html#registries
If the first six characters of the MAC Address are not in this database the Vendor OUI column will show up as "Unknown OUI".
If you know the manufacturer of your access point, send us the first six characters of the BSSID and the manufacturer's name and we will consider adding it to WiFi Scanner's list of known manufacturers. Email your request to support@accessagility.com
Apple does not allow third party apps to perform WiFi scanning on iOS devices. However, Apple has released their own app, AirPort Utility, which can perform WiFi scanning.
Check out our walk through here:
WiFi Scanner for iOS, iPhone, iPad
WiFi scan results can also be used from AirPort Utility in our iOS Optifi Agents, which collect WiFi scan information, run network tests, provide location and send all the information to the Optifi Manager.
SCENARIO: You have two SSIDs named "Network", one on the 2.4 GHz band and one on the 5 GHz band. You are connected to the 2.4 GHz "Network", but want to be on the 5 GHz "Network". When you click "Join" in WiFi Scanner on the 5 GHz "Network", you then select "Allow" then "OK", but nothing happens. You are still connected to the 2.4 GHz "Network".
REASON: The operating system is in control of which SSID you connect to. It will, by default, select the SSID with the strongest signal.
SOLUTION 1: The owner of the SSID can enable “band steering” on the router and it should redirect your device to the SSID on the 5 GHz band, using some 802.11 tricks to make operating system think only a 5 GHz network exists.
From wikipedia below:
“A technique called “band steering” is used by some enterprise-grade APs to send 802.11n clients to the 5 GHz band, leaving the 2.4 GHz band for legacy clients. Band steering works by responding only to 5 GHz association requests and not the 2.4 GHz requests from dual-band clients."
SOLUTION 2: If you cannot or do not have the "band steering" option, you can request that the owner changes the SSID name of the 5 GHz band to something different like "Network 5GHz". You're computer will treat the 2.4 GHz and 5 GHz SSIDs as two different networks and you will be able to join them independently.
Access Points that have multiple SSIDs assigned by nature cannot be on different channels. Since they are all using the same radio, the SSIDs are taking turns and not causing interference with each other.
So while using WiFi Scanner, many SSIDs can be shown as being on the same channel, but are actually broadcasted by the same Access Point.
An easy check is to compare the BSSIDs, they should be identical except for the last digit, which is usually one off from the other.
When using WiFi Scanner, if you only see one SSID when you have multiple Access Points broadcasting it across your network, you may have the Show Best SSID for Scan Results checked in the Preferences.
This option hides all of the same SSIDs and shows the one with the strongest signal.
To view all the SSIDs, simply uncheck this option in Preferences.
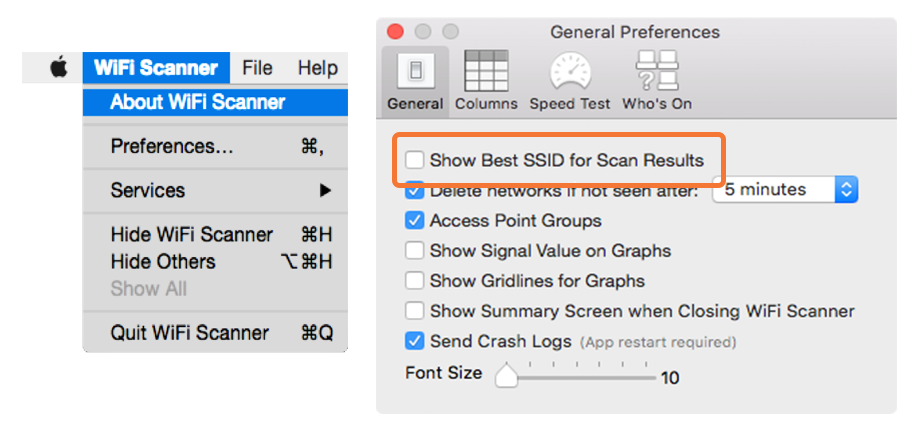
Detecting hidden SSIDs on Mac OS using WiFi Scanner requires the use of Apple's native scanner.
- Launch WiFi Scanner
- While holding the Option key, click on the WiFi Signal on your Mac Menu Bar.
- Then, in the drop down, click on the option Open Wireless Diagnostics...
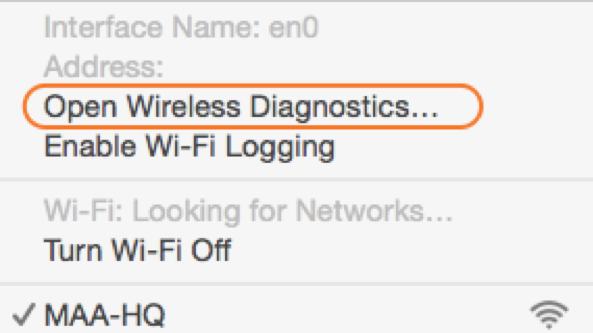
- Now, press Command and 4 on the keyboard at the same time. The Scan window should appear on your screen.
- Press Scan Now in this window, a few times. This will ensure you are scanning for the latest information. If you see rows with no Network Name, then these are the Hidden SSIDs in your area.
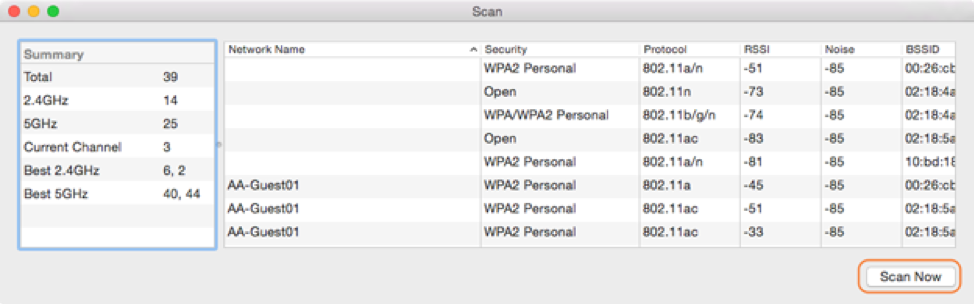
- Go back to WiFi Scanner and you should see networks with the SSID "[Hidden]" now in your list.
Possibility 1: Here is a possible fix if only the currently connected SSID information is showing within the app.
- Close WiFi Scanner
- Navigate to /Users/<your user name>/Library/ApplicationSupport/WiFiScanner directory
- Delete database.sqlite file and relaunch app. This will add new database to directory.

NOTE: If you do not see the Library folder, it is hidden.
- Open Terminal found in Finder > Applications > Utilities
- In Terminal, paste the following: defaults write com.apple.finder AppleShowAllFiles YES
- Press return
- Hold the Option/alt key, then right click on the Finder icon in the dock and click Relaunch.
Possibility 2: If you have Mojave 10.14 for MacOS, Apple has updated the way it allows WiFi scanning to perform in apps. It is now necessary to allow Location Services for the WiFi Scanner app to retrieve all the WiFi scan information.
Sending log files with your support questions can help us diagnose the problem faster:
- Navigate to /Users/<your user name>/Library/Application Support/WiFiScanner directory
- Copy and Paste the .log files into an email, or save them and attach them to an email to send with your support question.

NOTE: If you do not see the Library folder, it is hidden.
- Open Terminal found in Finder > Applications > Utilities
- In Terminal, paste the following: defaults write com.apple.finder AppleShowAllFiles YES
- Press return
- Hold the Option/alt key, then right click on the Finder icon in the dock and click Relaunch.
Apple has updated how WiFi scan software can collect and display that information. WiFi Scanner is now required to have Location Services turned on to be able to collect scan information. It does not have to be app specific, Location Services must be enabled in general.